These days, one of the biggest things we depend on are our computers. Whether we use them for business or personal purposes, it’s always a major inconvenience when they suddenly stop functioning. This tends to be one of the main issues that cause our customers to bring their computers to Restore Computer Repair. A lot of our customers might not know about a possible simple fix that they can do themselves at home. Today, I’m going to walk you through what system restore is and why and how to perform it in Windows.
These are some of the most common reasons why your computer could have stopped functioning correctly and may need a system restore:
- An update could have installed incorrectly or partially
- The laptop or desktop could have lost power during an update
- Certain antivirus/antimalware apps could have interfered with the update
- The lid could have been shut on your laptop while the update was installing
- Maybe your computer seems inactive during the installation of the update and you hard shut the computer down.
In some situations, a Windows update may not complete properly and it can cause vital functions to stop performing properly. Furthermore, Windows updates will update your computers hardware drivers and software. If the laptop or desktop gets shut down while Windows is updating your drivers, the system will become unstable. Sometimes having a corrupted driver will cause blue screen errors and may prevent you from booting into Windows. This is why it is beneficial to know how to perform a system restore on your computer.
System restore is a feature in Microsoft Windows that essentially allows you to go back in time to when your computer was working properly. It runs in the background every day and takes a snapshot, once a day, of your system settings and registry. System restore is enabled by default in Windows; however, some users may have the feature disabled. In fact, most viruses will infect the computers system restore points. Additionally, some users purposefully disable system restore to free up disk space. Performing a system restore should not cause any loss of personal files, it simply restores your computer back to how it was prior to the issue by restoring the Windows registry.
It’s very important to know that a system restore is not an effective repair for removing a virus on your computer. When a virus first enters, the first thing it infects are the system restore points. One of the steps any technician worth his salt will perform, when disinfecting a computer with a virus, is to remove all previous restore points. Down the road, should the user decide to do a system restore, they won’t reinfect their computer with a registry filled with virus embedded junk. So, assuming your computer is free of malware and/or a virus, these are the steps to ensure system restore is enabled and how to perform it:
How to make sure system restore is enabled
- Locate the Search box in the bottom left corner of your desktop screen.
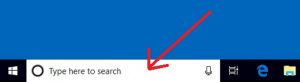
windows search box
- In the search box, type Create a restore point, and click the control panel result. The “System Properties” window will pop up.
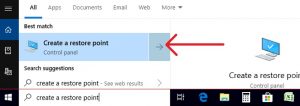
create a restore point
- Under “Protection Settings,” select the main system drive (C:), and click the Configure button.
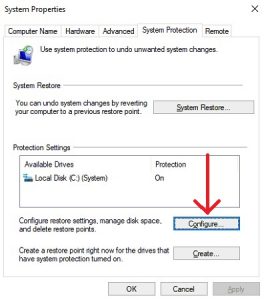
system properties
- Ensure “Turn on system protection” is enabled/checked.
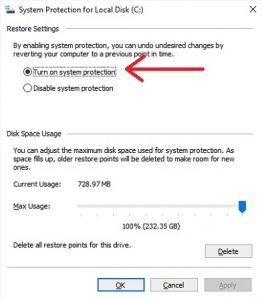
system protection
Performing a system restore
- Repeat steps 1. and 2. from above
- Click the “System Restore” button
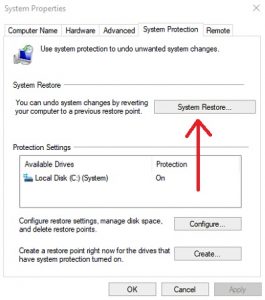
system restore
- Once the “System Restore” windows pops up, click “Next“.
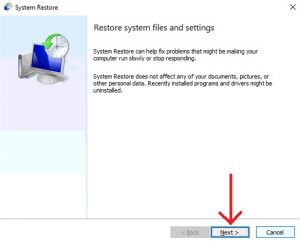
system restore
- The next window will have the most recent system restore point that was performed. Click that restore point until it’s highlighted and click “Next“.
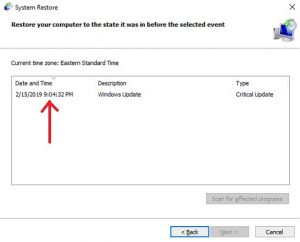
system restore point date
- The final window in the system restore process will ask you to confirm the action by clicking “Finish”.
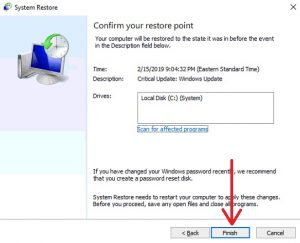
system restore confirm
Once you’ve completed these steps, the system restore process will initialize and could take anywhere from several minutes to several hours depending on your system. It’s important not to interrupt this process. Upon completion, your system will reboot back to your log in screen or desktop and give you a message that system restore completed successfully.
If your laptop or desktop computer is still having problems or system restore failed, call us today at 443-725-5050 and we can repair your computer for you.

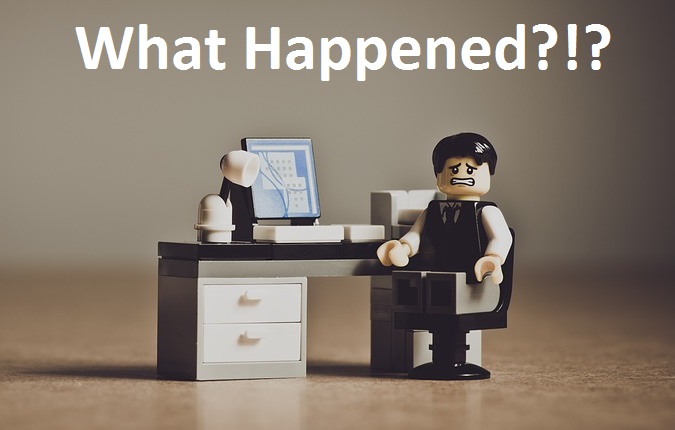


Such a great article.
Thanks for sharing this information it helps me a lot.
Thats cool bro, I was thinking to make this online class for repair pc and make some money <<>> Your blog its really cool! Big hug from Argentina <3
Such a great and informative article. Thanks for sharing it with us.
That was a very helpful article for people who are not computer savvy and need assistance.